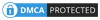|
What is DNS?
Introduction to DNS The Domain Name System (DNS) functions as the internet’s directory, converting memorable domain names like “www.google.com" into numerical IP addresses such as “192.168.1.1” that computers use to locate each other. For instance, when you type a website’s address into your browser, DNS is at work, quickly translating that address to a number that guides your device to the desired destination on the web. This invisible yet crucial process is akin to looking up a contact in your phone’s address book to find their phone number-simple and efficient. However, just as an address book can become outdated, so can DNS records, which is why a DNS flush might be necessary to ensure you’re connecting to the current, correct IP address.
What Does Flushing DNS Mean?
Flushing DNS refers to the process of clearing the DNS cache, a temporary database maintained by a computer’s operating system. This cache contains a record of all the recent visits and attempted visits to websites and other internet domains. Essentially, it’s like the history of a web browser, but for the entire device, and it includes the IP addresses that have been resolved for each domain.
Why is this important? Sometimes, the information in the DNS cache can become outdated or corrupt. For example, if a website has moved to a new server, your cache might still hold the old IP address, leading to connection errors or delays. Flushing the DNS is similar to refreshing your contact list after a friend has changed their phone.
When Should You Flush Your DNS?
Understanding when to flush your DNS cache is key to troubleshooting internet connection problems effectively. There are several common scenarios where a DNS flush could be beneficial:
- After Changes to DNS Records: If you’re a website administrator who has recently updated your site’s DNS records, flushing the DNS on your local machine ensures that you’re accessing the most recent version of your site without delay.
- Resolving Connection Issues: Sometimes, you may encounter an ‘Unable to connect’ error when trying to access a website. If the site is known to be up and running, an outdated or corrupt entry in your DNS cache might be the culprit. Flushing the DNS can help resolve these issues.
- Security Updates: After removing malware or adware that might have hijacked your DNS settings, it’s a good practice to flush your DNS to prevent redirection to malicious sites.
- Frequent Network Changes: For those who often switch between different networks (e.g., mobile workers, travelers), flushing the DNS can help resolve potential conflicts that may arise from the different DNS information provided by each network.
How to Flush DNS on Windows/macOS/Linux?
Flushing your DNS cache is a straightforward process that varies slightly depending on your operating system. Here’s a detailed, step-by-step guide for Windows, macOS, and Linux users to ensure you can execute this task with confidence:
Windows
- Open Command Prompt: Press the Windows key, type “cmd” in the search box, and either right-click “Command Prompt” and select “Run as administrator” or hit Enter.
- Run the Flush Command: In the Command Prompt window, type the following command and press Enter:
ipconfig /flushdns - Confirmation Message: You should see a message confirming that the DNS Resolver Cache has successfully been flushed. It typically reads:
Successfully flushed the DNS Resolver Cache.
macOS
The process for macOS varies slightly depending on the version you are running. Here’s the general method:
- Open Terminal: You can find Terminal in the Utilities folder within your Applications folder, or you can search for it using Spotlight.
- Run the Flush Command: Type the appropriate command for your version of macOS and press Enter. For macOS 10.11 and later, the command is:
sudo killall -HUP mDNSResponder.You may need to enter your administrator password to proceed. - Confirmation: There’s typically no confirmation message in macOS, but you can test if the cache has been flushed by attempting to access a website you were having issues with.
Linux
Flushing DNS on Linux can differ based on the distribution and the DNS service it uses, but a common method involves the systemd-resolved service.
- Open Terminal: You can usually open Terminal by pressing Ctrl+Alt+T or by searching for it in your applications menu.
- Run the Flush Command: Type the following command and press Enter:
sudo systemd-resolve --flush-caches - Enter Password: You’ll be prompted to enter your administrator password to authorize the command.
- Confirmation: Like macOS, Linux doesn’t typically provide a confirmation message, but you can use tools like “dig” or “nslookup” to check the status of your DNS cache.
Potential Issues and Troubleshooting
Even with the correct steps, you might encounter issues when attempting to flush your DNS cache. Here are some common problems and their troubleshooting tips to help you overcome any hurdles:
Access Denied Error
This often occurs if you’re not running the command prompt or terminal with administrative privileges. Ensure that you’re using ‘Run as administrator’ on Windows or prefixing your commands with ‘sudo’ on macOS and Linux.
Command Not Found
If you receive a ‘command not found’ message, it’s possible that you’ve mistyped the command or that your system requires a different command due to the specific version or configuration. Double-check the command and your operating system’s documentation.
Continued Connectivity Issues
If flushing the DNS doesn’t resolve your connection problems, try restarting your router or modem. Sometimes the issue lies with your local network equipment rather than your device’s DNS cache.
Persistent Old DNS Data
Some applications or services may maintain their own cache and won’t be affected by flushing the system’s DNS cache. In such cases, you might need to clear the cache within those applications or restart them.
Unable to Flush DNS on Mobile Devices
Mobile operating systems like iOS and Android handle DNS differently and don’t typically allow users to flush DNS caches manually. Instead, you can try enabling airplane mode for a short time or restarting the device.
DNS Services or Resolver Issues
If you’re using a third-party DNS service or a custom DNS resolver, the standard flush commands may not apply. Consult the service’s documentation for instructions on how to clear their specific DNS cache.
Security Software Interference
Sometimes, security software can prevent changes to your network settings, including flushing the DNS cache. Temporarily disable such software to perform the flush, but remember to re-enable it immediately afterward.
By keeping these tips in mind, you can navigate potential issues that arise during the DNS flush process. Remember, DNS is a crucial element of your network configuration, and maintaining its proper function is key to a trouble-free internet experience. If you continue to face challenges after following these troubleshooting steps, it may be time to reach out to a network professional or your ISP for further assistance.
Access Denied Error
This often occurs if you’re not running the command prompt or terminal with administrative privileges. Ensure that you’re using ‘Run as administrator’ on Windows or prefixing your commands with ‘sudo’ on macOS and Linux.
If you receive a ‘command not found’ message, it’s possible that you’ve mistyped the command or that your system requires a different command due to the specific version or configuration. Double-check the command and your operating system’s documentation.
If flushing the DNS doesn’t resolve your connection problems, try restarting your router or modem. Sometimes the issue lies with your local network equipment rather than your device’s DNS cache.
Some applications or services may maintain their own cache and won’t be affected by flushing the system’s DNS cache. In such cases, you might need to clear the cache within those applications or restart them.
Unable to Flush DNS on Mobile Devices
Mobile operating systems like iOS and Android handle DNS differently and don’t typically allow users to flush DNS caches manually. Instead, you can try enabling airplane mode for a short time or restarting the device.
If you’re using a third-party DNS service or a custom DNS resolver, the standard flush commands may not apply. Consult the service’s documentation for instructions on how to clear their specific DNS cache.
Sometimes, security software can prevent changes to your network settings, including flushing the DNS cache. Temporarily disable such software to perform the flush, but remember to re-enable it immediately afterward.
By keeping these tips in mind, you can navigate potential issues that arise during the DNS flush process. Remember, DNS is a crucial element of your network configuration, and maintaining its proper function is key to a trouble-free internet experience. If you continue to face challenges after following these troubleshooting steps, it may be time to reach out to a network professional or your ISP for further assistance.
Summary
Flushing your DNS cache is a crucial step in ensuring a trouble-free internet experience, addressing issues such as accessing recently updated websites and improving overall connection reliability. Regularly clearing the DNS cache not only helps in resolving connectivity problems but also plays a part in maintaining your online privacy by eliminating outdated or potentially misleading DNS information.